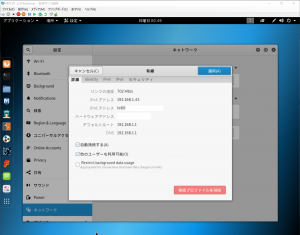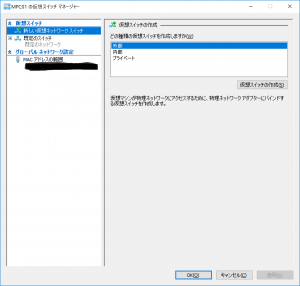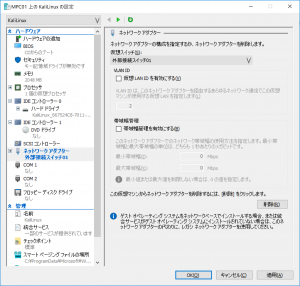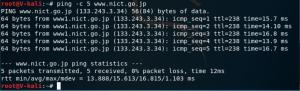前回の記事はwin10上でを設定しhyper-vを設定しOSをインストール手前までの手順を実施しました。
OSインストールの手順は割愛し、OSインストール後のネットワーク設定をしたいと思います。
ホストOSはwifiにて192.168.1.0/24に所属しており、仮想マシンもこのネットワークの配下に属しインターネット接続ができるようになることを目標とします。
■仮想スイッチの設定
とりあえずの目標ととして、仮想マシンがホストOSと同じ家庭内LAN配下からしインターネットに出られることを目標に設定します。
まずはhyper-vのメイン画面から仮想スイッチマネージャーを選択
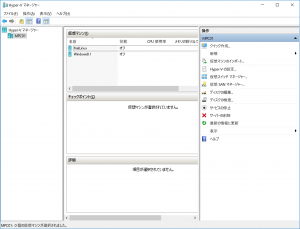
任意のスイッチ名を設定し、必要な場合はメモに用途などを記載。管理オペレーティングシステムにこのネットワークアダプターの共有を許可する(M)にチェックを入れます。
外部ネットワーク(E)にチェックが入っていることを確認し、所属させたいネットワークインタフェースを選択します。

次に作成した仮想スイッチと仮想マシンとを紐づけます。
仮想マシンの設定画面からハードウェアの追加を選択しネットワークアダプタを選択します。
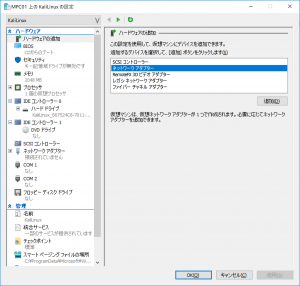
仮想マシンを起動、DHCPでの自動取得をONにしているため自動でホストOSの所属しているLAN(この場合は192.168.1.0/24)に所属していることが確認できます。