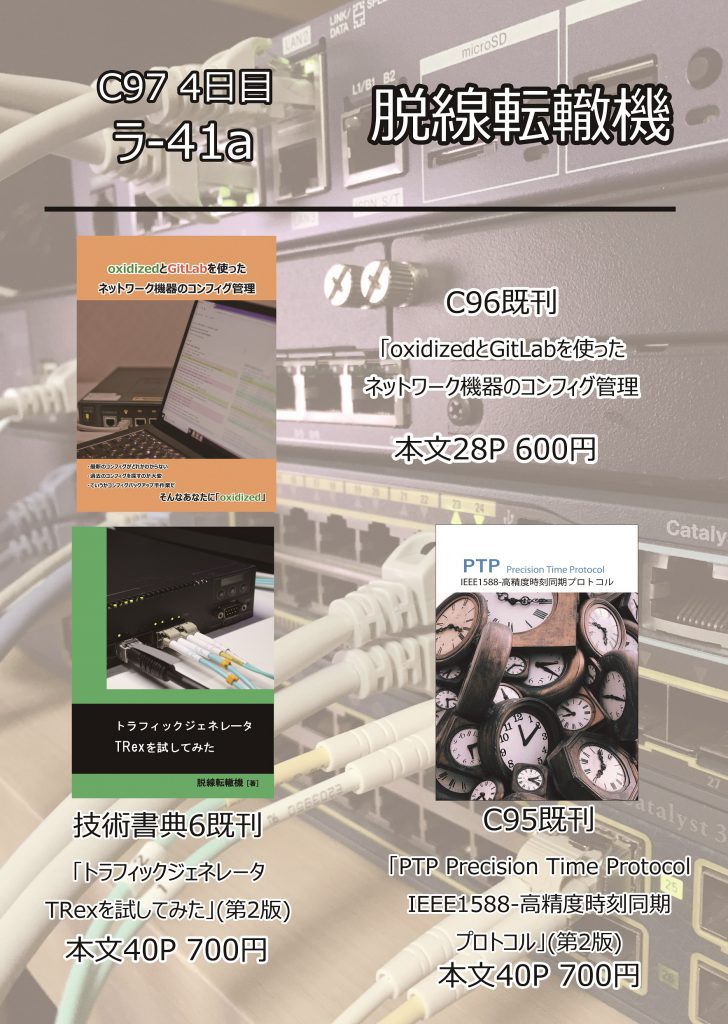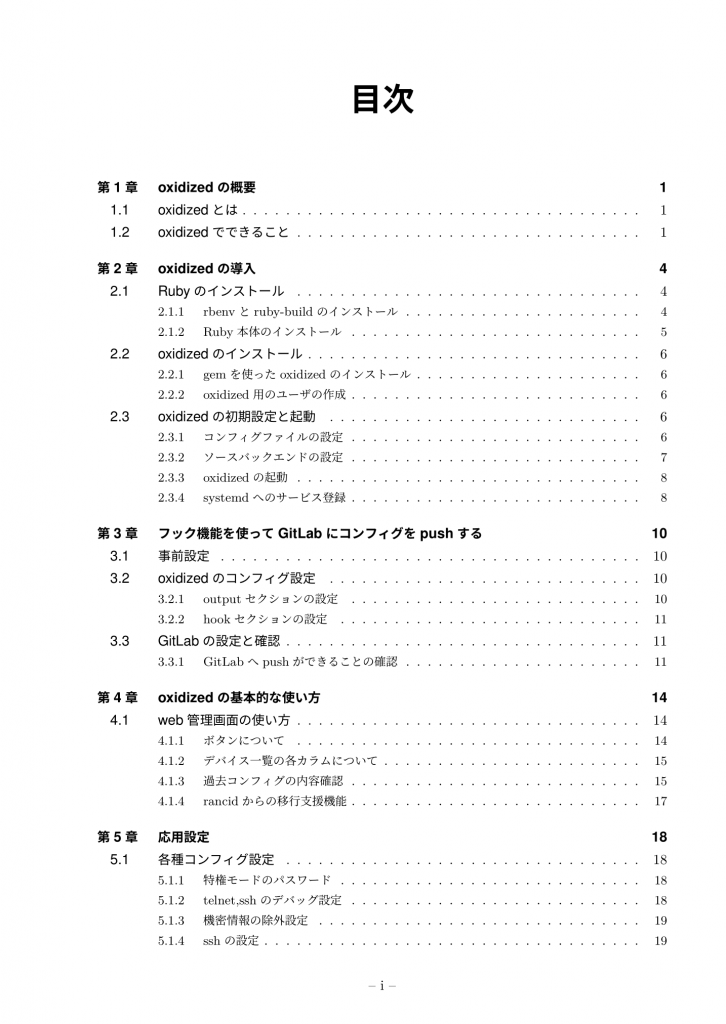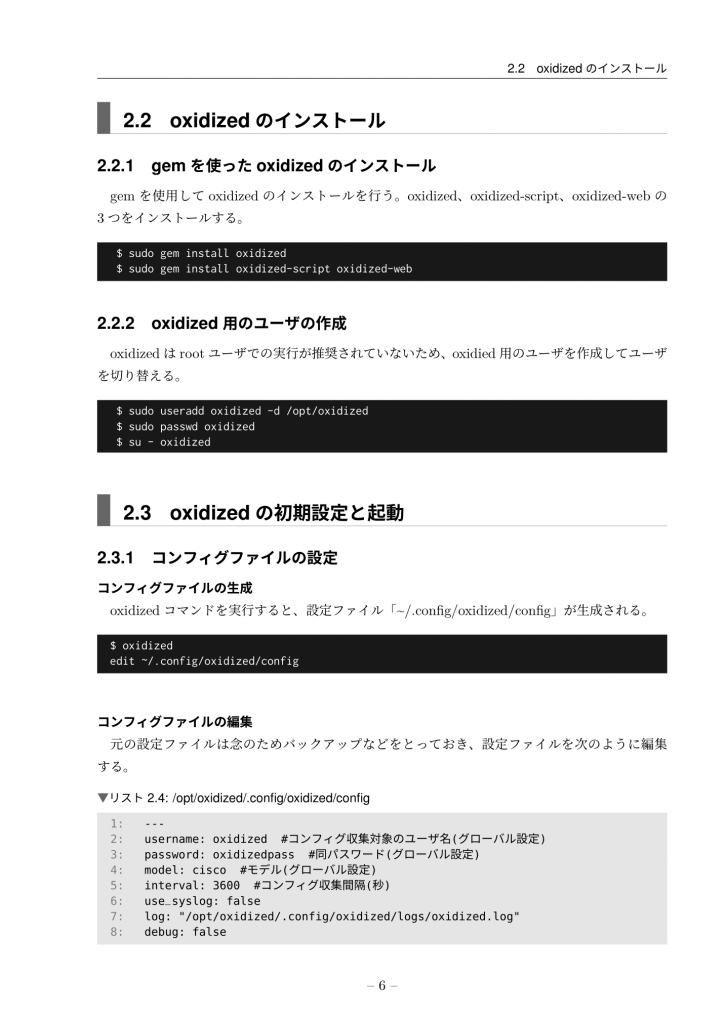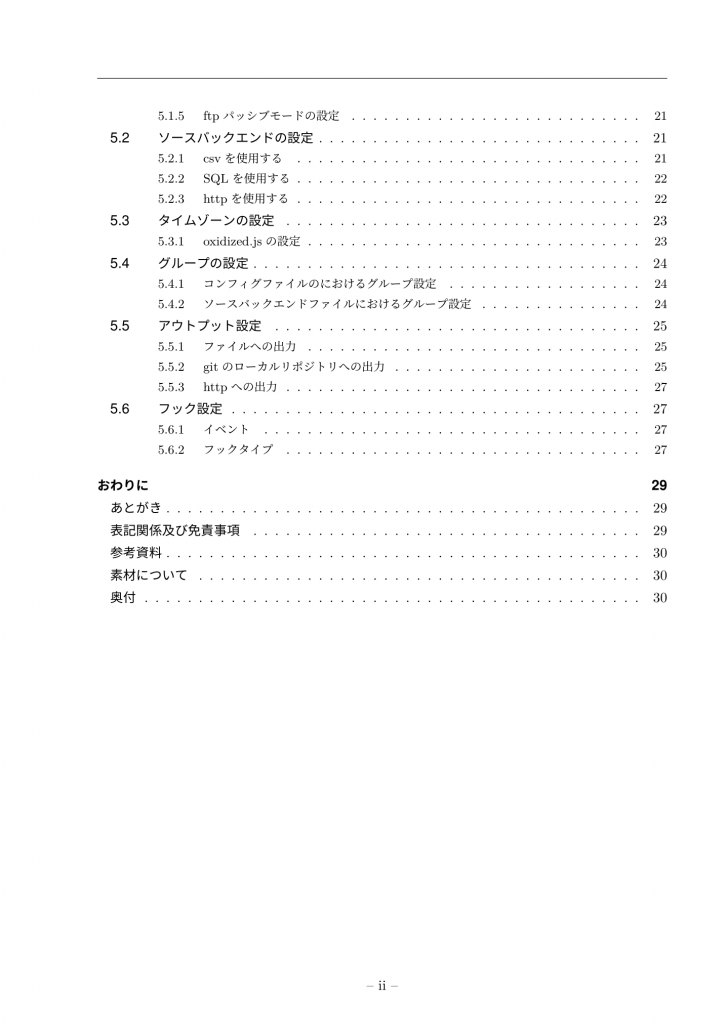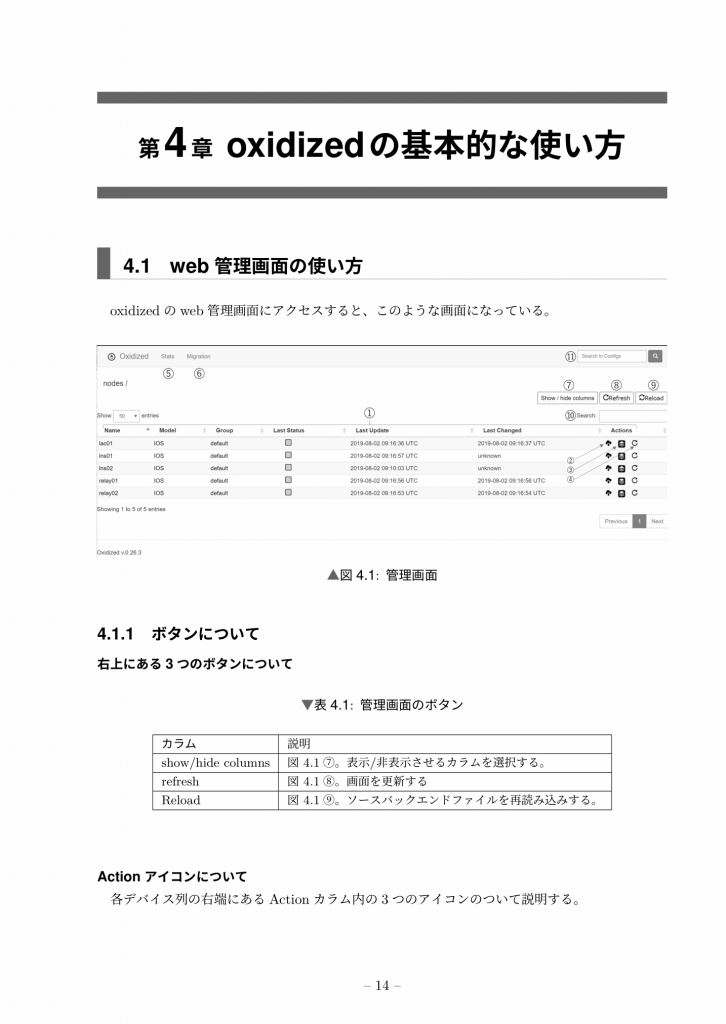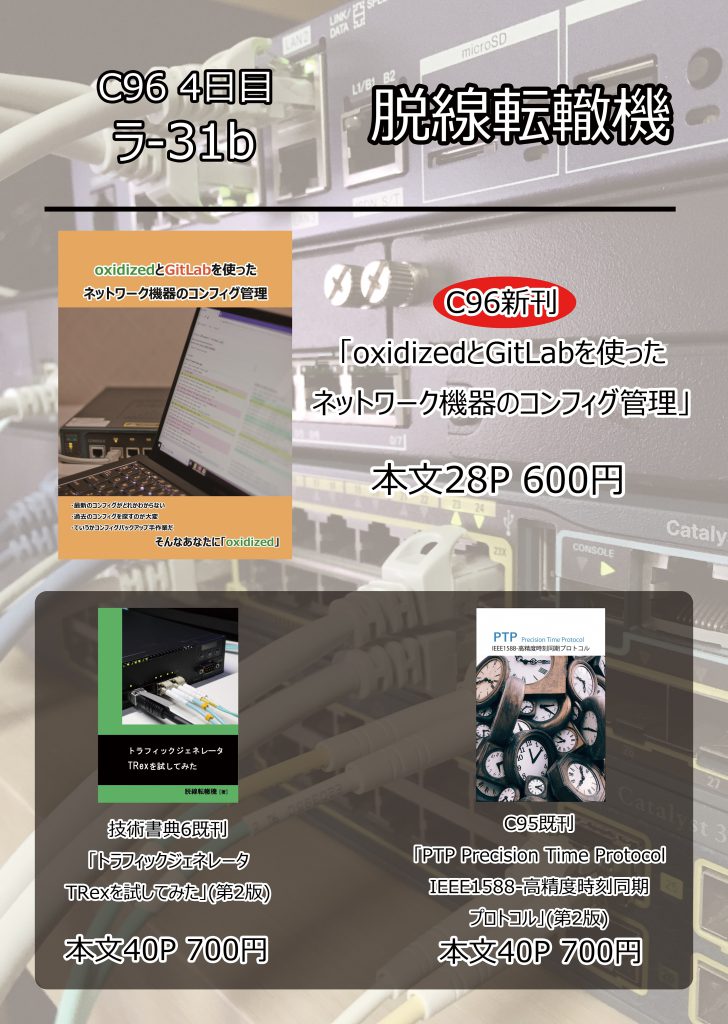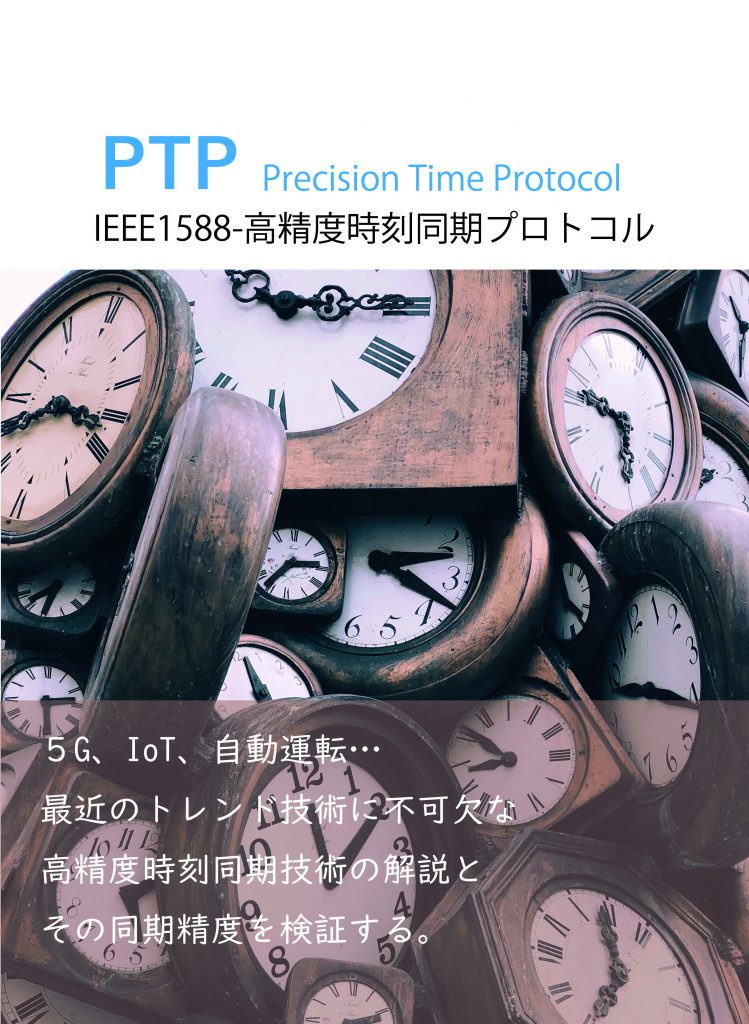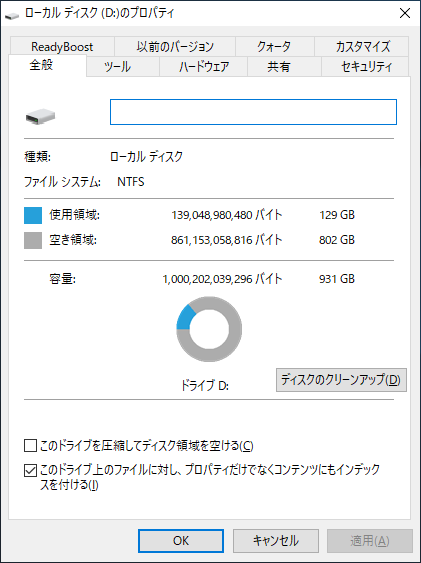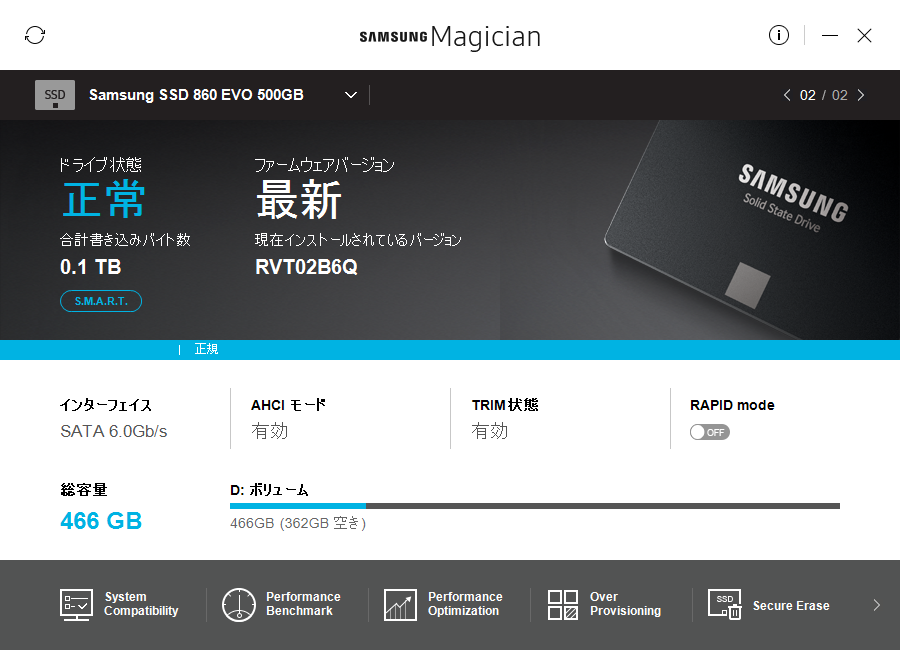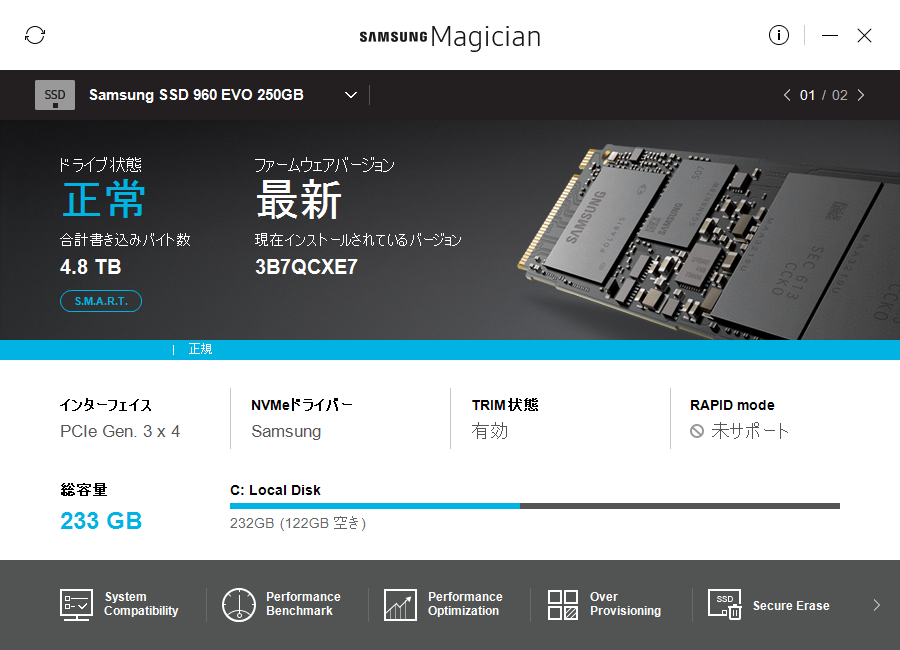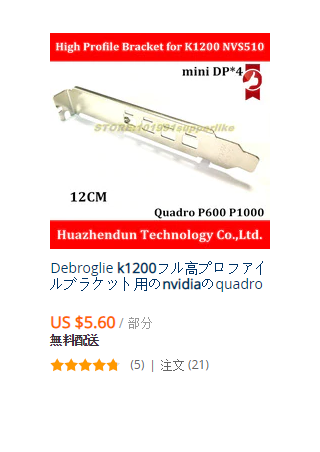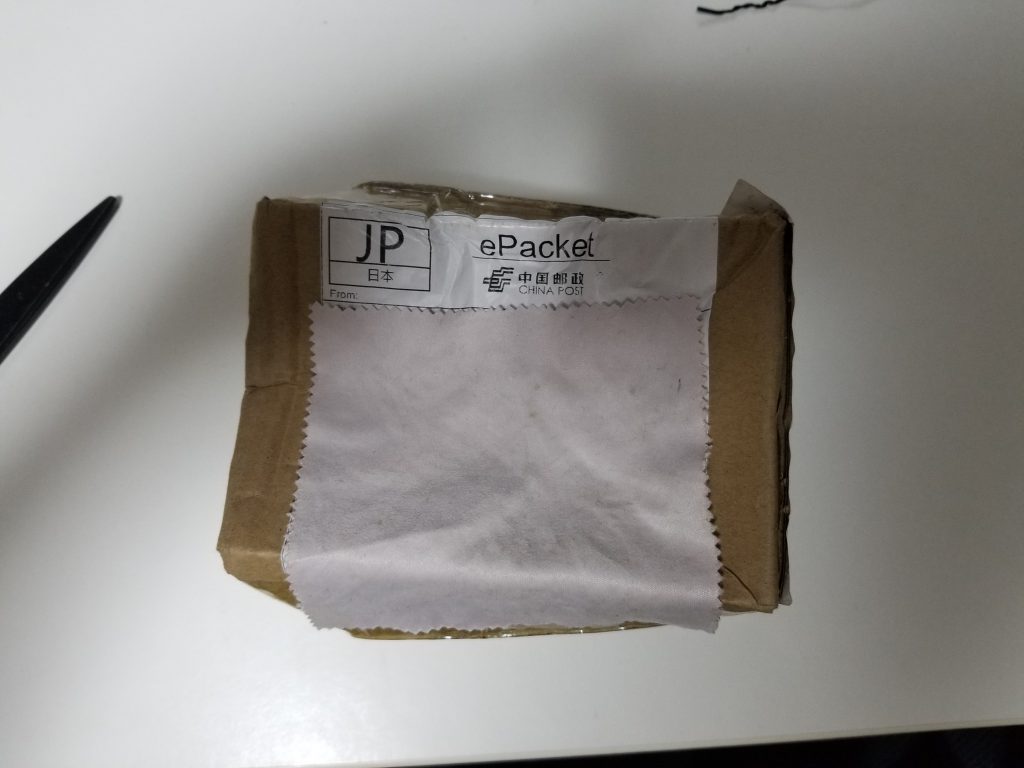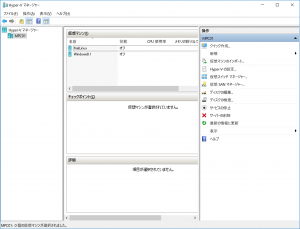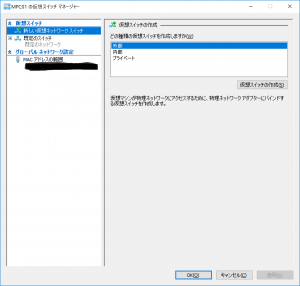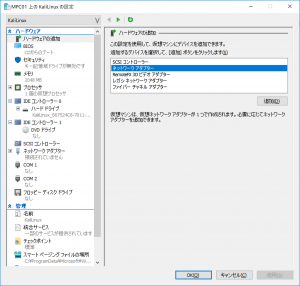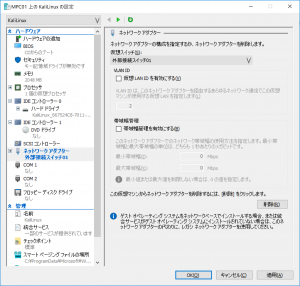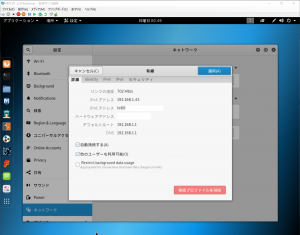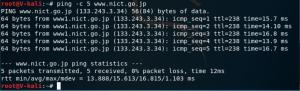メインPCのデータ用1TBのHDD(WD1001FALS)を500GBのSSD(MZ-76E500B/EC)に換装しました
データドライブをSSDにした理由 CrystalDiskMarkを回す サムスン製のツールについて まとめ
以下の画像をご覧ください、私が購入したときのAmazonの価格です。
1,SSDが安くなった
500GBでこのお値段なのでとてもお求めやすいです。ちょっと前までは120GBのSSDがこれくらいの値段だったのになぁという感じです。昔は各メーカの値段とかベンチ結果とか比較して購入していたんですがとりあえず目についたこのサムスン製のSSDを購入しました。起動ドライブにPCI-e M.2接続の960EVO(250GB)を使用しておりサムスン製のフラッシュストレージにそんな悪いイメージを持っていなかったのもあり購入しました。
2,倉庫用HDDの必要性が薄れた
基本的に容量の大きいファイルについてはファイルサーバに保存しており、メインPC側に大容量のデータストレージを接続する必要性がなくなってしまいました。とはいえ起動ドライブのM.2 SSDの容量が250GBとあれこれデータを置くには心もとないため、データ類を置くドライブはまだ必要だと感じていました。ちなみに交換前のHDDの使用容量はこんな感じでした。
実行するメインPCは以下のスペックです。
CPU Intel Core i9 9900K 定格 CPUクーラ COOLERMASTER
MasterLiquid ML240L M/B ASUS ROG STRIX Z390-F
GAMING Memory Crucial Ballistix
W4U2666BMS-8G 8GB*2 16GB SSD1 SAMSUNG 960 EVO 250GB SSD2 SAMSUNG 860 EVO 500GB VGA NVIDIA Quadro K1200 ケース Fractal Design Define
R5
交換前の1TB HDD (WD1001FALS)
交換後の500GB SSD (MZ-76E500B/EC)
概ねメーカの公称値(逐次読み出し550MB/s 逐次書き込み530MB/s)は出ているみたいです。とりあえず今まではHDDにのデータを読み出すときに少し引っかかるような感じがあったのがSSDに交換後はそういったこともなくなりサクサク使えています。
サムスン謹製のSSD関連のツールとして、データ移行用の Samsung Data Migration とストレージの各種設定のできるSAMUSUNG Magicianがあります。今回は使用していませんがSamsung Data Migration を使用すれば起動用ドライブの移行も比較的簡単に行えるようです。
Samsung Data Migration はサムスン製のSSDの状態が見れたりFWの更新ができたりと各種設定やをしたりベンチを取ったりできるソフトです。
もちろん、M.2接続のSSDの情報も取得できます。
今まではSSDは起動ドライブにHDDはデータドライブにといった使い分けが主流でしたが、SSDのの大容量化&低価格化によりそもそもデータドライブなしにしたりデータドライブもSSDにしてしまえる状況になりつつあります。これだけSSDが安いのだから複数SSDを接続してRAID0を構築して爆速ドライブを作るのも面白そうです。
とはいえ、HDDと同じく大容量になればなるほど壊れたときのダメージが大きいのでバックアップは確実にしておきたいところです。
最近のケースはSSDをケース裏側に取り付けられるので、試してみました。これなら3.5インチベイにマウント嵌めてつけることを考えたらスッキリしました。ていうか3.5インチベイいらないんじゃとすら思えます。配線が汚いのは許してください。